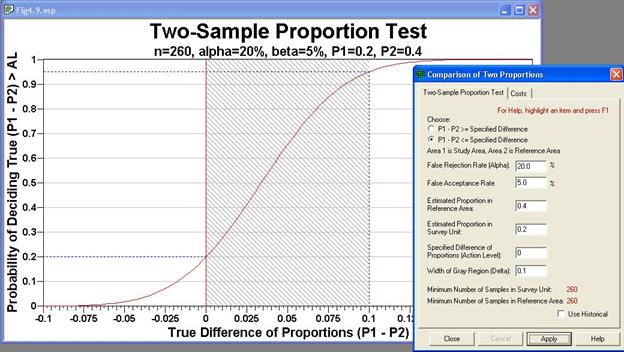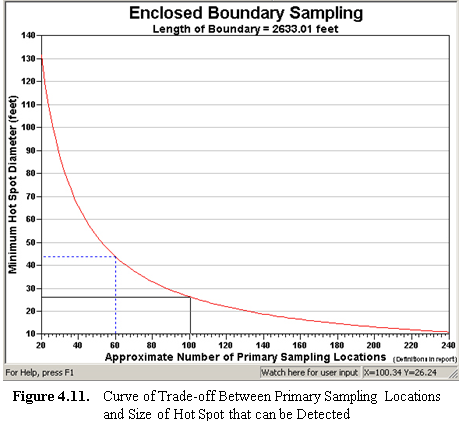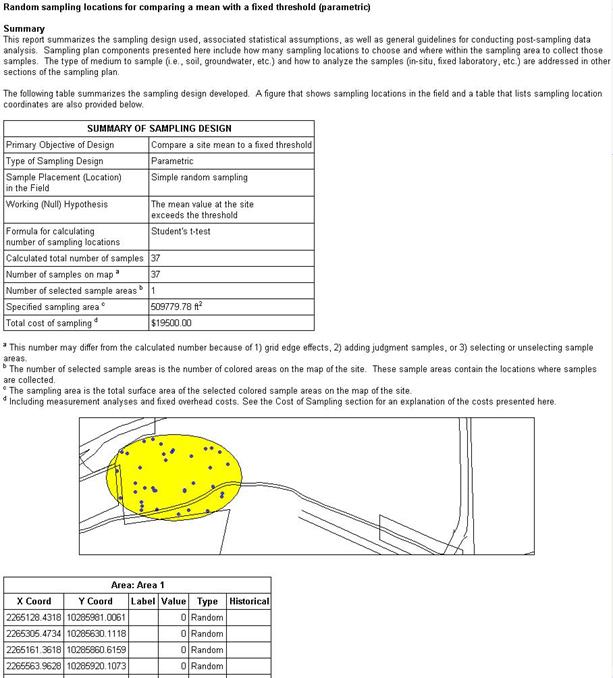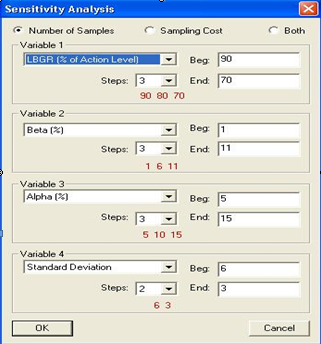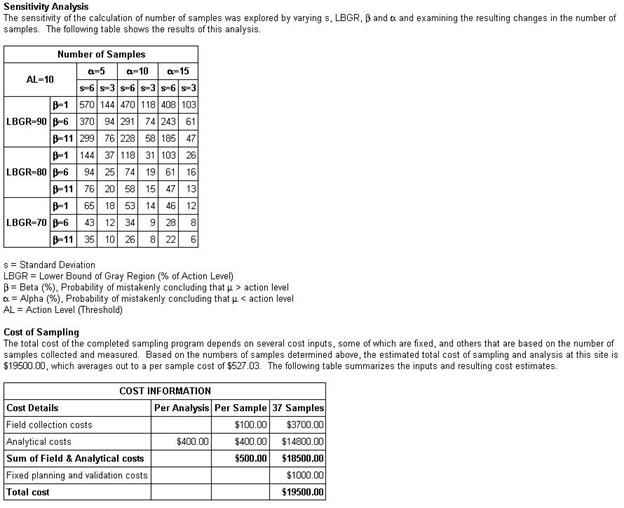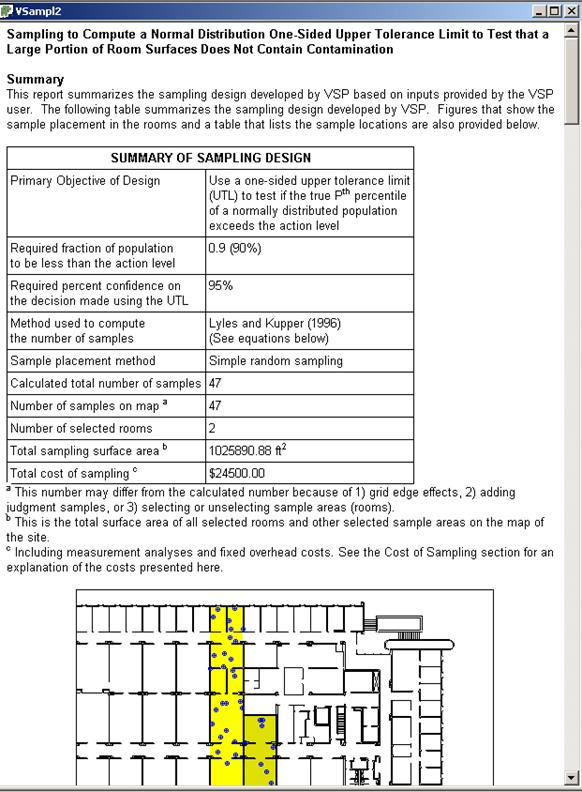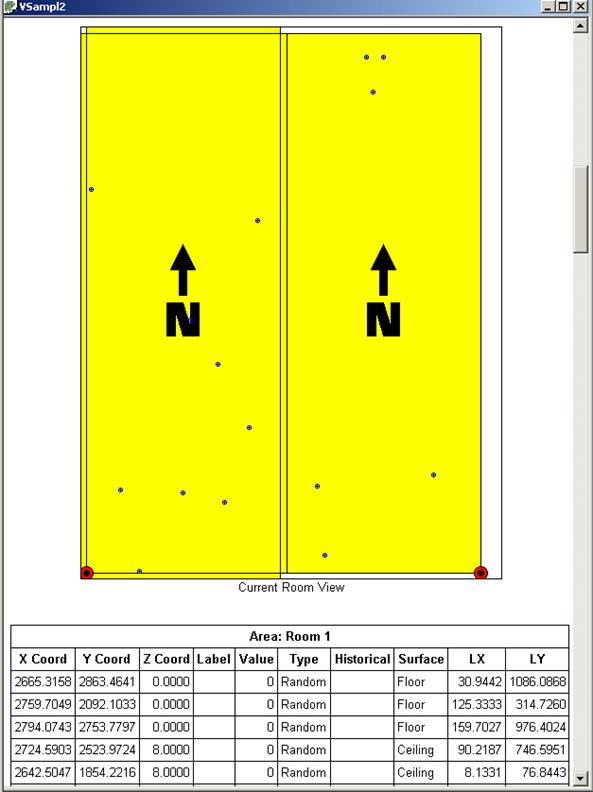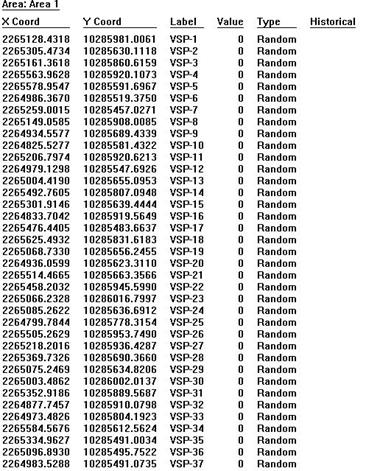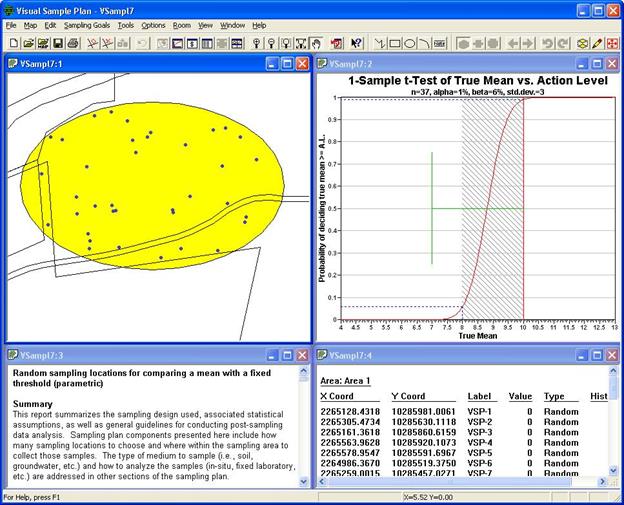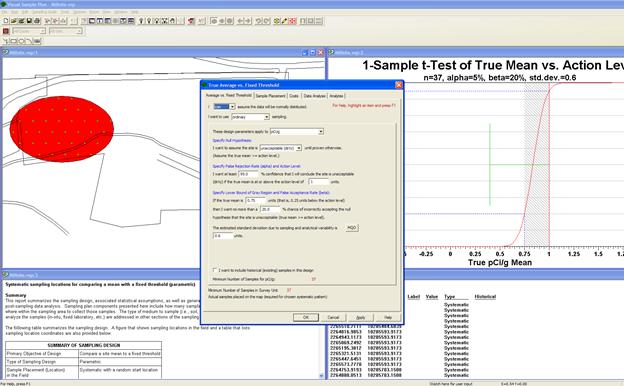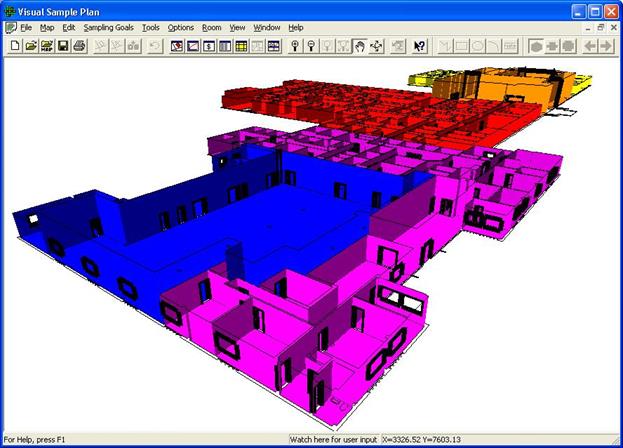4.0 Assessment of Sampling Plans
VSP provides multiple displays for allowing you to assess a sampling
plan. VSP calls the displays Views. You can view a representation
of the sampling locations on the map entered into VSP, view a graph of
the performance of the design, look at a report that summarizes the key
components of the design (such as number of samples, size of sampling
area, cost, probabilities associated with the problem, assumptions, and
technical justification), see a listing of the coordinates of each sampling
location. For three dimensional sampling areas such as buildings
and rooms, you can view a 3-D display of the entire building, and you
can also toggle through individual rooms choosing from several ways to
display the rooms. There also is an option which allows for displaying
several of these views in different windows simultaneously. This
section describes each of these views and discusses how you can use the
views to assess the VSP sampling plan.
There are two ways to select/change views:
Press one of the display buttons in the middle of the tool bar
(MAP VIEW, GRAPH VIEW, REPORT VIEW, COORDINATE VIEW, 3D VIEW). If
you are working with rooms, the ROOM VIEW may also be used. The
QUAD WINDOW button creates 4 separate windows for displaying multiple
views simultaneously.
From the main menu select View > Map (or Graph, Report,
Coordinate, Room, 3D)
4.1 Display of Sampling Design on the Map: MAP
VIEW button or View > Map
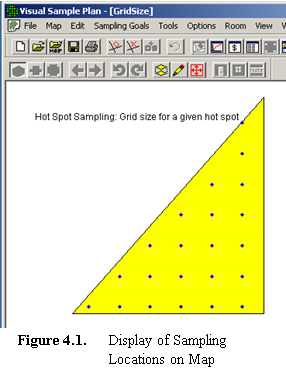 In Section 2.2,
we described how to set up a Map. In Section
2.3, we described how to set up a Sample Area. In Section
3.1, we described how to select a Type of Sampling Plan. In
this section, we find out how to view the results of the sampling design
we have just developed and displayed on the map.
In Section 2.2,
we described how to set up a Map. In Section
2.3, we described how to set up a Sample Area. In Section
3.1, we described how to select a Type of Sampling Plan. In
this section, we find out how to view the results of the sampling design
we have just developed and displayed on the map.
In Figure 4.1, we see the display of a simple triangle we drew
as our map and selected the entire triangle as our Sample Area. This
is available in the file GridSize.vsp, which is included with the VSP
program.
We then selected from the main menu Sampling Goals > Locate Hot
Spots > Assume no false negative errors. We selected the Probability
of Hit to be 90% and selected a Square grid. We indicated
that we wanted to detect a circular hot spot by selecting a Shape
of 1.0 and a Radius of 4.0 feet. We press
Apply, and when we return to the map (View > Map) we
see the 22 samples VSP calculated as required to meet the sampling
goal displayed. Each time we press Apply, we refresh the map
display with a new set of random-start sampling locations.
4.2 Display of Cost of Design
In Section 5.4, we describe how to
enter costs. For most sampling designs, Total Cost (per unit plus
fixed costs) is tallied and displayed on the same screen where we enter
the per-unit costs-under the Costs tab on the dialog box used for
entering design parameters. Cost information is also usually
available in the Report View (View > Report). Reports are discussed
in detail in Section 4.4.
VSP provides a display of the Performance of the Design for all of the
sampling plans that result from sampling goals where a quantitative decision
criterion is supplied. For some sampling goals where the only criterion
the plan must meet is to minimize the variance of the estimate, minimize
cost of the estimate, or to calculate a probability, there is little to
graph in terms of the performance of the design. For such sampling
goals, selecting View > Graph brings up a blank graph titled
"No Graph". For some designs, such as "Detect a
Trend", the Graph view will display a graph of actual data after
it is entered into the Data Analysis page of the design dialog.
For the sampling goals that do specify decision error rates or
have confidence bounds on the estimates, VSP provides a graph of the performance
of the sampling design that has just been created. Each sampling
goal, or problem type, has a performance display tailored to it. Each
graph tries to show the relationship between some parameter of the sampling
design and how effective that design is at achieving the decision criteria. Once
a Sampling Goal has been selected, the DQO inputs are entered on the dialog
box input screen, and the Apply button is pressed to apply the
design to the Sample Area, the display of the performance can be seen
by pressing the GRAPH VIEW button on the tool bar or selecting
View > Graph from VSP's main menu.
The following sections describe the major displays available for various
types of problems. Displays not described are variants of those presented. Some
of the graphs associated with unique sampling designs, such as Sequential
Sampling, have been described in earlier sections, e.g., Graph View of
Sequential Sampling (Figure 3.8), found in Chapters 3 and 2. Graphs for
UXO-related Sampling Goals are discussed in Chapter 7.
The display for the goal of comparing an average to a fixed threshold
(i.e., the Action Level) is a graph of the probability of deciding the
true mean of the sample area is greater than or equal to the Action Level
on the vertical (y) axis as opposed to a range of possible true mean values
on the horizontal (x) axis. Figure 4.2 is the Decision Performance
Goal Diagram (DPGD) described in EPA's QA/G-4 guidance (EPA 2000a, pp. 6-7 -
6-11). The document can be downloaded from the EPA at: http://www.epa.gov/quality/qa_docs.html. Notice
how the graph changes as we alternate the null hypothesis between "Assume
Site Dirty" to "Assume Site Clean."
The solid vertical red line is positioned at a true mean value of 10,
which corresponds to the Action Level. The area in gray hash marks
is the gray region shown here from 8 to 10 and input as a delta (width)
of 2. The two dashed blue lines that extend from the y-axis
to the x-axis mark the two types of decision error rates, alpha, set here
at 5%, and beta, set here at 10%. Recall that Alpha
is the probability of rejecting the null hypothesis when it is true (called
a false rejection decision error), and beta is the probability of accepting
the null hypothesis when it is false (called a false acceptance decision
error). The error rates along with
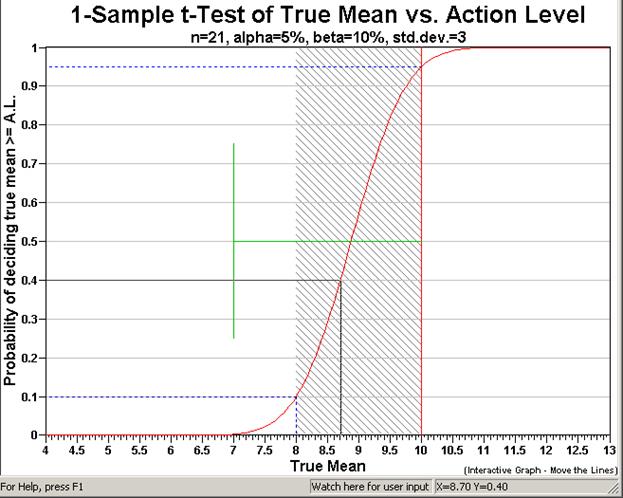
Figure 4.2. Decision
Performance Goal Diagram for Null Hypothesis: True Mean
>=Action Level for Comparing Mean vs. Action Level
the user-supplied standard deviation of 3 and the VSP-calculated
sample size n=21 are shown on the second row of the title. We also
see in the title that we are using the sample size formula for the one
sample t-test.
The green vertical line marks off one standard deviation (3) from the
action level. This mark allows the user to visually compare the width
of the gray region to how variable, on average, we expect individual observations
to be about the mean (definition of standard deviation). The sliding
black lines (cross hairs) that move on the graph when the mouse is moved
are provided to facilitate reading the x, y values off the graph. This
cross-hair feature can be turned off or on by choosing Options >
Graph > Display Cross Hairs.
Most of the parameters displayed on the DPGD can be changed interactively
by moving the lines on the graph, rather than having to change the values
in the input dialog box. Table 4.1 describes the interactive
features.
Table 4.1. Interactive
Graph Features
To Change |
Do the Following |
Alpha |
Drag the horizontal blue dashed
line up or down |
Beta |
Drag the horizontal blue dashed
line up or down |
Delta (and LBGR, or UBGR) |
Drag the vertical edge of the
shaded gray area to the left or right |
Standard Deviation |
Drag the vertical section of
the green line left or right |
Action Level |
Drag the vertical red line
left or right |
Null Hypothesis |
Click on the y-axis title |
As you change these parameters, you can see the new value of the parameter
on the bottom status bar after "watch here for user input."
You will notice that changing these values on the graph also changes
these values on the other displays: the sampling design is
modified in the report view, new samples are placed on the map view, and
updated sample location information is listed in the coordinate view.
Right-clicking anywhere in the graph brings up a pop-up menu. The
options in the menu are described in Table 4.2. This pop-up
menu provides quick access to the menu choices available from the main
menu under Options > Graph. One of the options is to view
the complement of the Decision Performance Goal Diagram, which is referred
to as the "Operating Characteristic" Curve. We select
this option and the OC curve is shown in Figure 4.3. Note
that the Y-axis is now labeled, "Probability of making the correct
decision".
Table 4.2. Graph Options
Menu Commands
Display Cost |
Display cost on any graph axis that would otherwise display
the number of samples. |
Display Cross Hairs |
Display an interactive cross-hair that allows the user to
see the X and Y values for any point on the graph |
Display Current Value |
Displays a blue dashed cross-hair that corresponds to the
current X and Y value produced by the current sampling design
(applies only to certain designs). |
Probability of Correct Decision |
Displays the probability of a correct decision in place
of a decision performance goal diagram |
MQO Method Comparison |
Displays a bar graph that shows the relative costs of MQO
sampling design alternatives. |
Barnard's Log Likelihood Ratio |
Displays a plot of Barnard's Log Likelihood Ratio (which
is the test statistic used in Barnard's sequential t-Test) |
Plot Linear Regression |
Displays the linear regression plot (available for collaborative
sampling designs). |
Pick UXO Graph |
Allows user to choose which saved power curve they wish
to display in the report view. |
When the null hypothesis is stated as H0: True
Mean = Action Level (Site is Dirty), the gray region is on the left
side of the Action Level. However, when the null hypothesis
is stated as H0: True Mean = Action Level (Site is Clean),
the gray region is on the right side of the Action Level. In practical
terms, when we assume a site is dirty, the majority of the decision errors
will occur for clean sites with true means just below the Action Level. On
the other hand, when we assume a site is clean, the majority of decision
errors will occur for dirty sites with true means just above the Action
Level.
The DPGD graph in Figure 4.3 is telling us that for the "Site
is Dirty" null hypothesis,
Very clean sites will almost always result in sets of random
sampling data that lead to the decision "Site is Clean."
Very dirty sites will almost always result in sets of random
sampling data that lead to the decision "Site is Dirty."
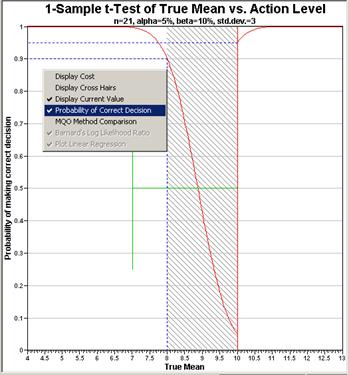
Figure 4.3. Graph
of Probability of Making Correct Decision
What we may not know intuitively is how our choice of the null hypothesis
affects decisions near the Action Level. The graph in Figure 4.3
also is telling us
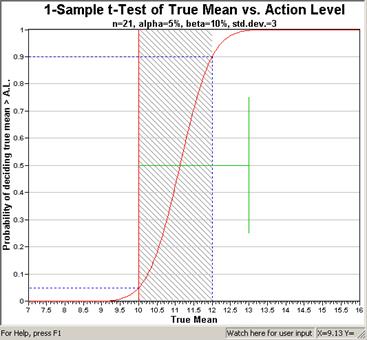
Figure 4.4. Decision Performance
Goal Diagram for Null Hypothesis: True Mean <=Action
Level for Comparing Mean vs. Action Level
However, when we reverse the null hypothesis and state it as H0: True
Mean = Action Level, i.e., assume "Site is Clean," we see
in Figure 4.4 that the gray region where the majority of decision
errors occur shifts to the right side of the Action Level. Sites
that are dirty now lead to the majority of decision errors. Also
note that alpha is now defined for values less than the action level,
while beta is defined for values above the upper bound of the gray region.
You should carefully study EPA's QA/G-4 guidance document (EPA 2000a,
especially pp. 6-1 to 7-6) to better understand how to use VSP to balance
the choice of null hypothesis, decision error rates, width of the gray
region, total sampling costs, and costs of incorrect decisions.
The display for assessing a confidence interval for a mean differs somewhat
from that for comparing an average to a threshold because this is an estimation
problem, not a testing problem. As such, there is only one type of decision
error rate, alpha. Shown in Figure 4.5 is the Performance
Design for a problem where the user specified the width of the confidence
interval as 1.0, the standard deviation as 3, and a desired
95% one-sided confidence interval on the mean. We are using
a one-sided confidence interval (vs. a two-sided) because we are concerned
only about values that exceed the upper bound of the confidence interval,
not values both above the upper bound and below the lower bound. This
is consistent with problems in which the mean to be estimated is average
contamination, so we are not concerned about values below the lower bound
of the confidence interval.
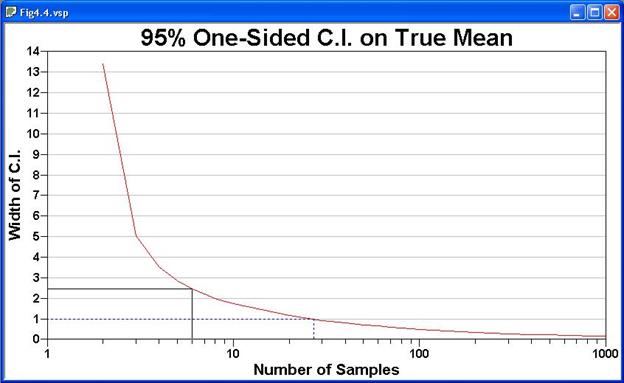
Figure 4.5. Decision
Performance Graph for One-Sided 95% Confidence Interval
VSP calculated that a sample size of 27 was required. The
performance graph is a plot of possible confidence interval widths vs.
number of samples for the problem specified. The dashed blue line
terminates at the y-axis at a confidence interval width of 1.0, as specified
by the user, and at the x-axis at the recommended minimum sample size
of 27.
The solid black line is a locating aid you can slide up and down the
graph to easily read the trade-offs between increased width of the confidence
interval and increased number of samples. In VSP, the x-axis value
(number of samples) and the y-axis value (width of confidence interval)
for the current solid black line are located in the status bar below the
Graph view.
The sampling design assessment display for comparing a proportion to
a fixed threshold is a graph of the DPGD for the DQO inputs supplied. Note: If
the appropriate statistical test is used, the test is designed to achieve
the level of significance, or alpha. It is beta and the power of
the test (1-beta) that are affected by sample size.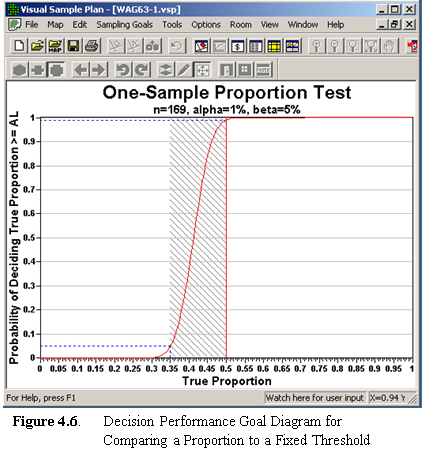
For this sampling goal, there is no clear distinction between "Site
Dirty" and "Site Clean," depending on how the null hypothesis
is formulated. If the proportion we are talking about is the proportion
of 1-acre lots in a building development that have trees, then exceeding
a threshold would be a "good thing." However, if the proportion
is the proportion of acres that have contamination greater than 10 pCi,
then exceeding the threshold would be a "bad thing." Alpha
and beta are still defined as false acceptance and false rejection rates,
but the user must formulate the hypotheses and select limits on the error
rates consistent with the goals of the project and which type of error
is most important to control.
In the example in Figure 4.6, the null hypothesis was set to
True Proportion = Given Proportion. As such, beta is
the probability of deciding the proportion exceeds the threshold when
the true proportion is equal to or less than the lower bound of the gray
region. For this problem, we set alpha to 1% and beta to 5%,
and the lower bound of the gray region to 0.35 (i.e., width of
gray region=0.15). The proportion we want to test against (Action
Level) is 0.5. This Action Level is the most conservative. That
is, the largest number of samples are needed to differentiate a proportion
from 0.5 (vs. differentiate a proportion from any other percentage).
The sampling design performance display for comparing the true means
of two populations when the assumption of normality can be made
is a graph of the probability of deciding if the difference of true means
is greater than or equal to the specified difference (Action Level) vs.
various differences of true means. This graph is similar to the Decision
Performance Goal Diagram discussed in Section 4.3.1,
but this time we are dealing with two populations, and the x-axis is a
range of possible differences between the two population means.
The graph shown in Figure 4.7 is for H0: Difference
of True Means = Action Level. We revert back to the notion
that this null hypothesis implies a " Dirty Site" condition. If
the action level is a positive number, we would classify the site as greater
than background or "Dirty." For this problem, the specified
difference of the two means (Action Level) is 5, the width of the
gray region is 2, alpha=5%, beta=10%, and the estimated
common standard deviation=3.
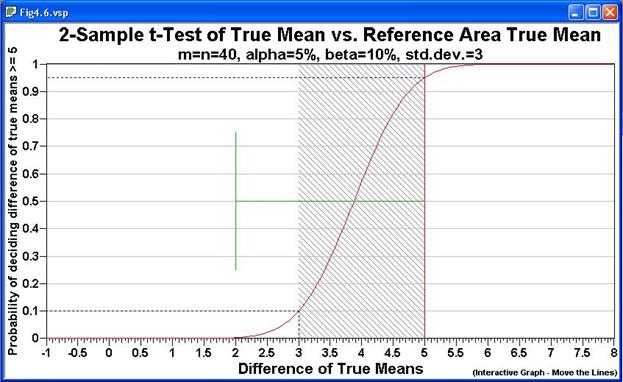
Figure 4.7. Decision
Performance Goal Diagram for Comparing a Sample Area Mean to a Reference
Area Mean
Note: The standard deviation is the average expected
difference between the individual units in a population and the overall
mean for that population. It is assumed that both populations (Sample
Area and Reference Area) have the same standard deviation. The graph
is labeled "2-Sample t-Test" because it is assumed that the
two-sample t-test will be used as the statistical test.
The title of Figure 4.7 shows that we need to take 40 samples
both in the Sample Area and 40 samples in the Reference Area. The
probabilities of deciding the Sample Area is 5 or more units (pCi/g, ppm,
etc.) above the Reference area are plotted against the true differences
in means. The standard deviation is shown as the green line at a
distance of 3 from the Action Level.
When the assumption data are not required to be normally distributed
is made, we can see from the pull-down menu lists under Sampling Goals
that a non-parametric statistical test is proposed - the MARSSIM WRS (Wilcoxon
rank sum) test.
The Decision Performance Goal Diagrams for the MARSSIM WRS is similar
to the DPGD for the parametric two-sample t-test. In Figure 4.8,
we see the DPGD for the MARSSIM WRS test using the same inputs as the
problem in Figure 4.7. The difference of true means or medians
is plotted on the x-axis, and the probability of deciding the difference
is equal to or greater than the action level of 5 is shown on the y-axis. For
the MARSSIM formulation of the WRS test, the action level is the Derived
Concentration Guideline Level for average concentrations over a wide area
(DCGLw). The lower bound of the gray region is the difference in
means or medians where we want to limit the beta error.
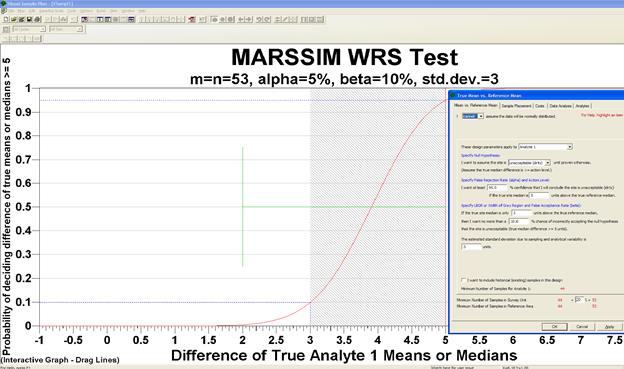
Figure 4.8. Decision
Performance Graph for Comparing a Sample Area Mean to a Reference Area
Mean (Nonparametric Version, MARSSIM WRS)
Shown in Figure 4.8, the input dialog for the MARSSIM WRS test
allows the user to supply a percent overage to apply to the sample size
calculation. MARSSIM suggests that the number of samples should be
increased by at least 20% to account for missing or unusable data and
for uncertainty in the calculated values of the Sample Size, n. With
the extra 20%, the sample size now becomes 53 samples required in both
the Sample Area (i.e., Survey Unit or Study Area) and Reference Area.
The Decision Performance Goal Diagram for the hot spot problem is a
graph of number of samples on the x-axis and the probability of hitting
a hot spot of a specified size on the y-axis. The heading of the
performance graph lists the size of the hot spot and the size of the sample
area. The trade-off displayed is that by increasing the number of
samples (i.e., a tighter grid spacing and hence the higher cost), and/or
changing the grid type (say from square to triangular), there is a higher
probability of hitting the hot spot with one of the nodes on the grid. This
is almost a straight-line relationship until we get into larger sample
sizes, and then the efficiency is diminished.
Returning to the problem we laid out in Section 4.1,
for the sampling goal of Sampling Goals > Locating a Hot Spot >
Assume no false negative errors, the graph is shown in Figure 4.9. This
graph is for the 1130.84 ft2 Sample Area shown in Figure
4.1 and for finding a 4-ft round hot spot. The graph shows
the desired input of 90% probability of hitting the circular hot
spot of radius 4 ft. and the 22 samples required to achieve this. The
DPGD for this problem is a graph of the % probability of a hit on the
Y axis vs. the number of samples using a square grid on the X axis. The
user can move the cursor along the curve to read off alternative combinations
of probability of a hit for different samples sizes (i.e., grid size).
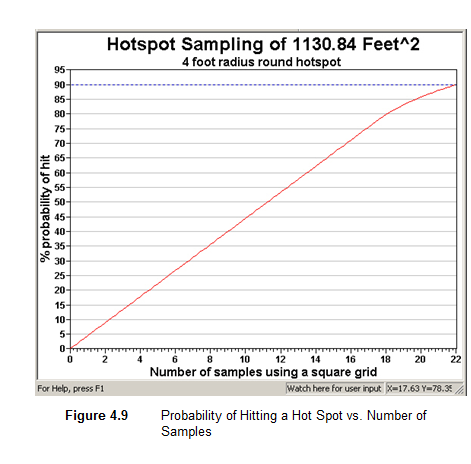 VSP may place a slightly different number of sampling
points (nodes) on a map than the exact number calculated. The difference
between the calculated number of samples and the number of samples placed
on the map is 1) grid edge effects, 2) adding judgment samples, or 3)
selecting or unselecting sample areas. Repeatedly pressing the Apply
button from the dialog box will select a different random starting point
for the grid and may change the number of samples that will fit in the
sample area.
VSP may place a slightly different number of sampling
points (nodes) on a map than the exact number calculated. The difference
between the calculated number of samples and the number of samples placed
on the map is 1) grid edge effects, 2) adding judgment samples, or 3)
selecting or unselecting sample areas. Repeatedly pressing the Apply
button from the dialog box will select a different random starting point
for the grid and may change the number of samples that will fit in the
sample area.
The probability of hit is a geometric relationship between the grid
spacing and the hot spot size and shape. The probability of hit is
not a function of number of samples. On the graph, however,
grid spacing is translated to the number of samples on a theoretical
sampling area. The number of theoretical samples is shown on the
graph because it is a more meaningful metric for the user than grid spacing. The
dashed blue line on the performance curve shows the number of samples
that fit on the actual sample area given the starting point. The
report also lists the actual number of samples placed on the map.
Important note: Regardless of where the dashed blue
line occurs on the graph, the probability of a hit for your sampling
design is the one you specified and is shown on the sampling goal dialog. This
is true because the probability of a hit is a geometric relationship between
the grid spacing and the hot spot size and shape.
Deselecting the Random Start on the dialog box removes the random assignment
of the grid and keeps the grid fixed with each repeated hit of the Apply
button, keeping the same sample size.
The graph for displaying the performance of the design for comparing
a proportion to a reference proportion is similar to the comparison of
two population means (see Figure 4.7). As such, the difference
between the two true proportions is shown on the x-axis, and the probability
of deciding that the difference between the two true proportions is greater
than a specified difference (i.e., the Action Level) is shown on the y-axis. The
two proportions being compared could be, say, the proportion of children
with elevated blood lead in one area compared to the proportion in another
area, or it could be the percentage of 1-m squares within an acre that
have contamination greater than 1 ppm of dioxin. The comparison might
be to compare the amount of contamination (stated as a percentage remaining
at a site after it has been remediated) to a background or reference area. Using
the naming convention in EPA (2000b, pp. 3-27 - 3-31), the site (also
called the survey unit, Sample Area) is Area 1, and the reference or background
area is Area 2. The document can be downloaded from the EPA site:
http://www.epa.gov/quality/qa_docs.html.
In Figure 4.10, we see the inputs from the dialog box along with
the Decision Performance Goal Diagram. The example has as the null
hypothesis "no difference between site and background," or Ho: P1
- P2 = 0. The two estimated proportions are required to calculate
the standard deviation for the pooled proportion used in the sample size
formula. With this formulation, the specified difference (Action
Level) is 0, and the false acceptance error rate (beta=5%) is set at the
difference of P1 - P2=0.10. Thus, 0.10 is the upper bound of the
gray region, which VSP requires to be greater than the Action Level. When
the null hypothesis is changed to Difference of Proportions = Specified
Difference, the lower bound of the gray region is less than the action
level.
The graph in Figure 4.10, labeled the Two-Sample Proportion Test,
lists the inputs of alpha, beta, and the two estimated proportions in
the heading line. The S-shaped curve shows that for larger differences
in the true proportions, the probability of correctly deciding the difference
exceeds the Action Level increases. This is intuitive because the
greater the difference between two populations, the easier it is to correctly
distinguish that difference from a fixed threshold (Action Level).
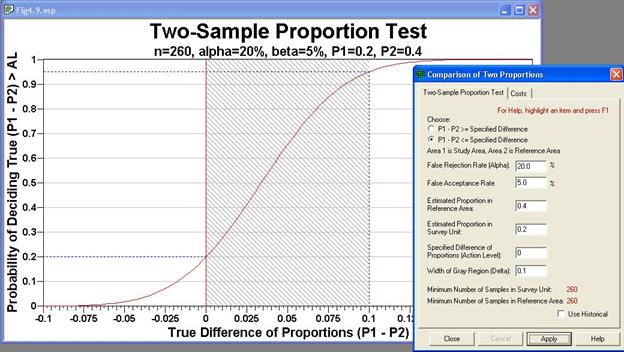
Figure 4.10. Decision
Performance Goal Diagram for Comparing a Sample Area Proportion to a Reference
Area Proportion. Input dialog box for design shown as insert.
In Figure 4.11 we see the performance of the sampling design
defined by the inputs shown in Figure 3.36 applied to the Sample
Area of the large "oval" in the Millsite.dxf file (see Map View
in Figure 3.38). This problem is for the Enclosing Boundary. In
order to have a 95% confidence of finding a hot spot of diameter
of 45 ft, we need 12 segments. This dictates
we need 60 Primary Sampling Locations (12 x 5=60). The
relationship between diameter of hot spot and number of primary sampling
locations is shown in the dashed blue line positioned on the performance
curve shown in Figure 4.11. The dashed line shows the current
number of Primary Sampling Locations for this design (n=60), which may
differ from the optimum number because of rounding and bump-out effects. We
can see from the cross hairs positioned on the performance curve (right-click
on graph, and toggle the Display Cross Hairs to "on"),
that if we expand our Primary Sampling Locations to 100, we could detect
a hotspot of diameter 27 ft. with the sample level of 95% confidence.
The sample type of graph is produced for the Open Boundary Sampling
Problem.
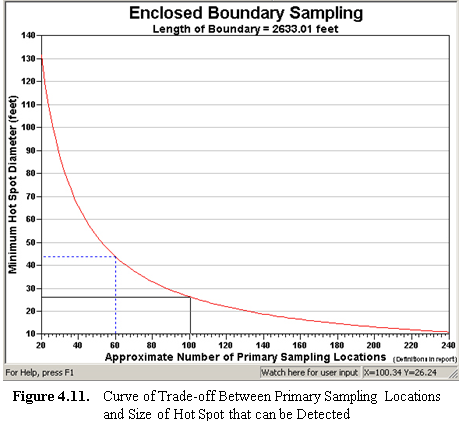
4.4 Display of the Report
One of the most valuable outputs from VSP is the Report that is generated
for each application of a Sampling Design to a Sample Area. The Report
View for a sampling design is available by either selecting the REPORT
VIEW button on the toolbar, or by selecting View > Report
from the main menu. The only Sampling Goals that do not produce Reports
are Non-statistical sampling approaches and Comparisons of two
proportions.
The Report provides the VSP user with a complete documentation of the
sampling design selected. The report includes:
statement of sampling objective,
the assumptions of the design,
sample size formula,
inputs provided by the user,
summary of VSP outputs including sample size and costs,
list of samples with their coordinates and labels,
map with sample locations identified,
Performance Goal Diagram,
Peer-reviewed technical references for designs and formulas,
technical discussion of the statistical theory supporting the
sampling design and sample size formula.
The reports are suitable for incorporation into a quality assurance
project plan or a sampling and analysis plan. The report for some
of the sampling designs include:
recommended data analysis activities for how data should be
used in the appropriate statistical test to make a decision,
insight into options presented in the Input Dialog Box,
sensitivity tables showing how sample number changes as input
parameters change, and
extended statistical discussions and support equations.
Some of the output from VSP, for some designs, is viewable only within
the report. VSP users can use the information in the Report
as an additional source of Help.
A few selections from the report for the selection Sampling Goals
> Compare Average to a fixed threshold, with can assume the
data will be normally distributed and ordinary sampling selected,
are shown in Figure 4.12. Each time VSP calculates a new sample
size, changes VSP input, or adds points to an existing design, the report
is updated automatically. The complete report can be copied to the
clipboard for pasting into a word processing application like Microsoft
Word by selecting Edit > Copy from the main menu when the report
view is active. The text and graphics are copied using rich text
format (RTF) to preserve formatting. The user opens Microsoft Word,
selects Paste, and the entire report is copied into a Word document.
The sensitivity table in the Report View allows the user to do
"what-if" scenarios with VSP input and output. For the
sampling problem shown in Figure 4.12, the sensitivity table shows
how sample size changes with changes in the standard deviation and the
two decision error rates, alpha and beta. Different sampling goals
and sets of assumptions have different variables and parameters in their
sensitivity table. The user can change the variables and range of
values shown in the sensitivity table by right-clicking anywhere in the
report.
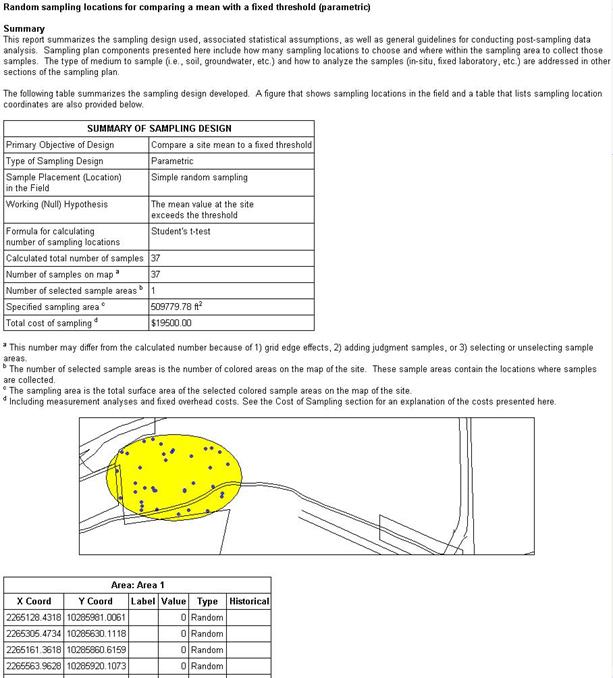
Figure 4.12. Report
View of the Sampling Goal: Compare Average to a Fixed Threshold,
Normality Assumed, Ordinary Sampling
A dialog box, as shown in Figure 4.13, is displayed to allow
the user to choose which of up to four variables will be displayed in
the sensitivity table, along with each variable's starting and ending
value, and the step-size. Shown in red are the values the variables
will take.
Figure 4.14 shows the sensitivity table that will be included
in the Report (View > Report). Displayed in the table can
be the number or samples, cost, or both. Certain sampling designs
have the option to show parameters other than cost.
The Report changes based on the Sampling Goal selected. Figures
4.15 and 4.16 show portions of the Report for the sampling
goal of Sampling within a Building. Shown are the two sampling
areas: rooms in yellow are Sampling Room 1; rooms in darker yellow
are Sampling Room 2, which is also the Current Room. In Figure
4.16 we also see the detail on the samples placed within the two rooms,
along with their actual and relative coordinates, type of sample, and
whether the sample is placed on the floor, ceiling, walls, or windows
and doors.
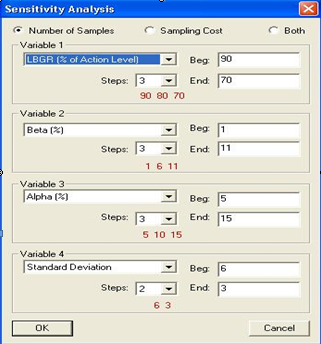
Figure 4.13. Dialog
Box for Changing Variables Displayed, and Range for Variables Shown, in
Sensitivity Table in Report View. Shown here is input dialog
for sampling goal of compare average to threshold, normality assumed (parametric),
ordinary sampling.
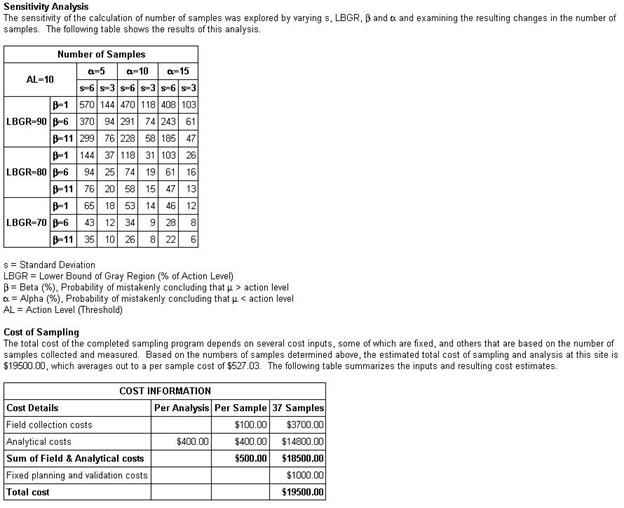
Figure 4.14. Sensitivity
Table for Sampling Goal: Compare Average to a Fixed Threshold,
Normality Assumed, Ordinary Sampling. Cost information shown in bottom
of figure.
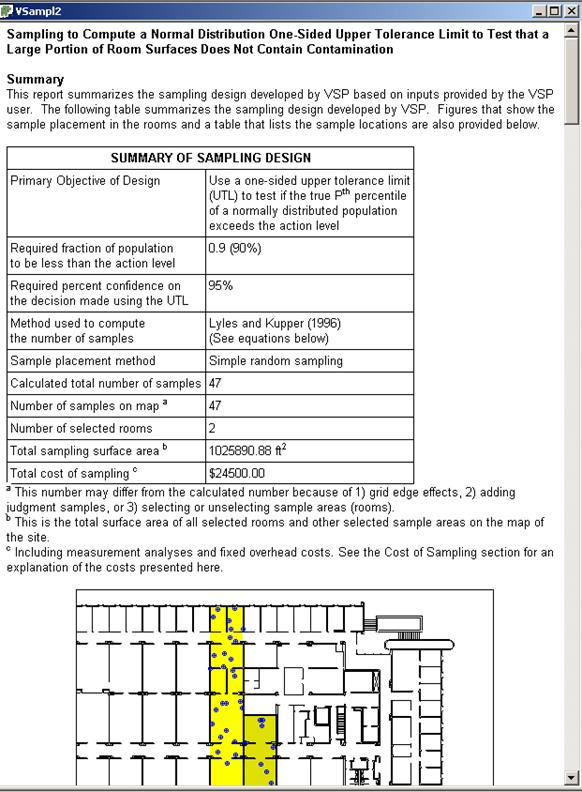
Figure 4.15. Report
View for Sampling within a Building. Shown are summary information
for design and location of samples areas selected within the floor plan.
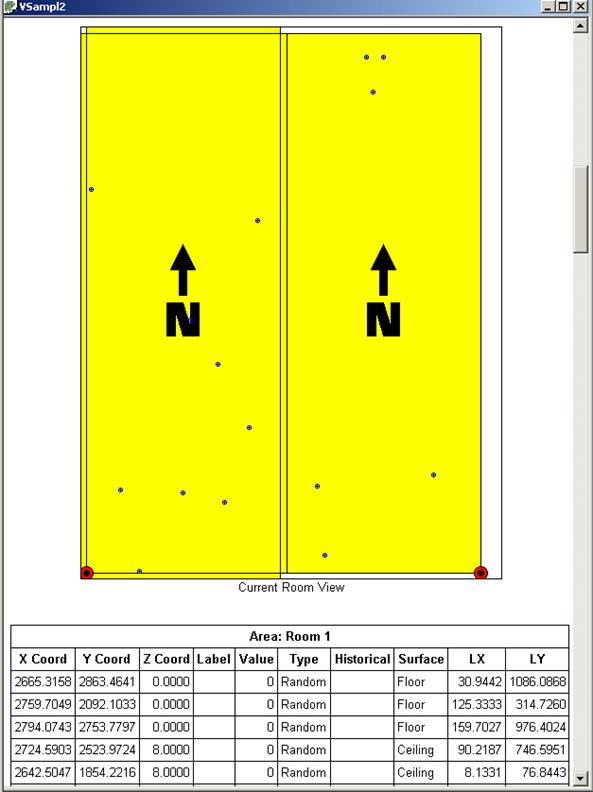
Figure 4.16. Report
View for Sampling within a Building. Shown are current room, and sample
information.
4.5 Display of Coordinates
The fourth type of display in VSP is the list of coordinates for each
sample point on the map. We can see this display by using the COORDINATE
VIEW button on the toolbar, or by selecting Main Menu option View
> Coordinates. The x and y coordinates are displayed for
each sample point. Also displayed are the sample points label, a
value (if entered by the user), the type (e.g., random, systematic, RSS),
and a "true/false" indicator of whether or not this sample point
is a historical sample (previously taken sample). Coordinates are
segregated by Sample Area. These coordinates can be copied and pasted
into a spreadsheet or word processing file using Main Menu option Edit
> Copy. Figure 4.17 is an example of the Coordinates view. It
should also be noted that for modules with a Data Entry tab, some
of this information can also be viewed there. Additionally, the analytical
modules under Sampling Goals > Find Target Areas and Analyze Survey
Results (UXO) have a Data Entry and Analysis tab used for exporting
coordinates to be edited outside of VSP (see Chapter 7), and the coordinates
are not displayed in the COORDINATE VIEW due to these datasets often being
large. If searching for target areas, we don't display the coordinates. See
Section 7.2.1 for more information.
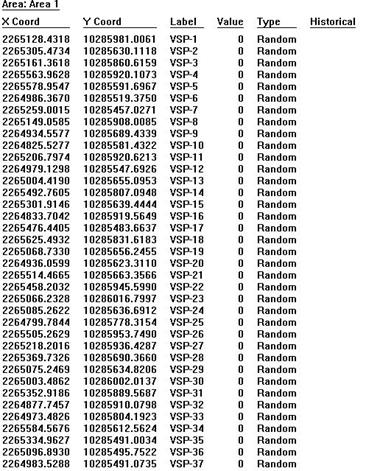
Figure 4.17. Coordinates
Display of Sampling Locations
4.6 Multiple Displays
For help during this section, please refer to the VSP
Help Topic Window menu commands.
Multiple displays can be brought up on the same screen. Table
4.3 lists the options available under the main menu item Window.
Table 4.3. Window
Menu Commands
New Window |
Creates a new window that views the same project |
Cascade |
Arranges windows in an overlapped fashion |
Tile |
Arranges windows in non-overlapped tiles. |
Arrange Icons |
Arranges icons of closed windows |
Double Window |
Shows map view and graph view |
Triple Window |
Shows map, graph, and report views |
Quad Window |
Shows map, graph, report, and coordinate views |
The user can select the QUAD WINDOW button from the toolbar for
a quick way to display the Quad Window. Figure 4.18 shows
the results of the Quad Window option.
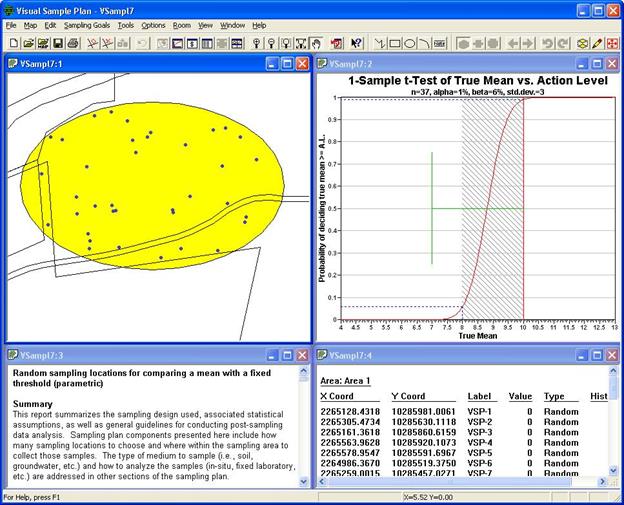
Figure 4.18. Quad
Display of Map, Graph, Report, and Coordinates on Same Screen
To summarize, in Figure 4.19 we show the selection of a Sampling
Goal and sample type (Simple Random Sampling), we have entered
the DQO inputs into the dialog box, Applied the design to
our Sample Area, and displayed the Map, Graph, Report,
and Coordinates simultaneously using the Quad Window from the Windows
menu.
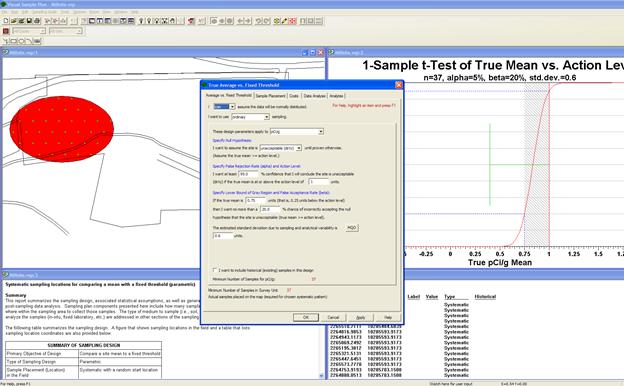
Figure 4.19. Combined
Display of VSP Inputs and Outputs
4.7 Room View
Using View > Room View displays the current room when working
with rooms. This is covered in Chapter 6.
4.8 3D View
The 3D view allows for a three-dimensional view of the map. If
the project contains rooms or 3D areas, they will be shown with proper
perspective height. Figure 4.20 shows a building having many
rooms shown in the 3D View.
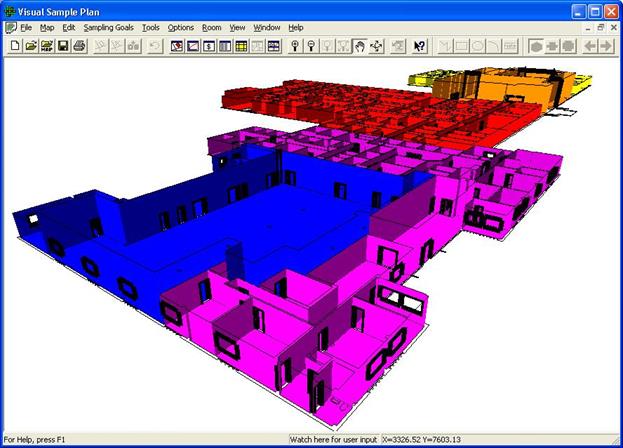
Figure 4.20 3D
View with many rooms
For navigation, the 3D View uses three of the tools used by the Map
View (Zoom In, Zoom Out and Pan). It also introduces a new navigation
tool: the Rotate / Tilt tool.
When using the Rotate / Tilt tool (View > Rotate on the menu),
the cursor becomes a double-ended curved arrow. If you move the cursor
to the left edge of view, the tool becomes a Tilt tool. Press and
hold the left mouse button while moving the cursor up or down to tilt
the view. If you move the cursor away from the left edge of the view,
the tool becomes a Rotate tool. Press and hold the left mouse button
while moving the cursor around to rotate the view. If the map contains
rooms, the view rotates around your point of view (to facilitate navigating
through buildings), otherwise the view rotates around the center of the
view.
Previous
Next
References
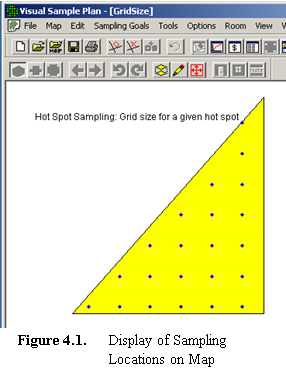 In Section 2.2,
we described how to set up a Map. In Section
2.3, we described how to set up a Sample Area. In Section
3.1, we described how to select a Type of Sampling Plan. In
this section, we find out how to view the results of the sampling design
we have just developed and displayed on the map.
In Section 2.2,
we described how to set up a Map. In Section
2.3, we described how to set up a Sample Area. In Section
3.1, we described how to select a Type of Sampling Plan. In
this section, we find out how to view the results of the sampling design
we have just developed and displayed on the map.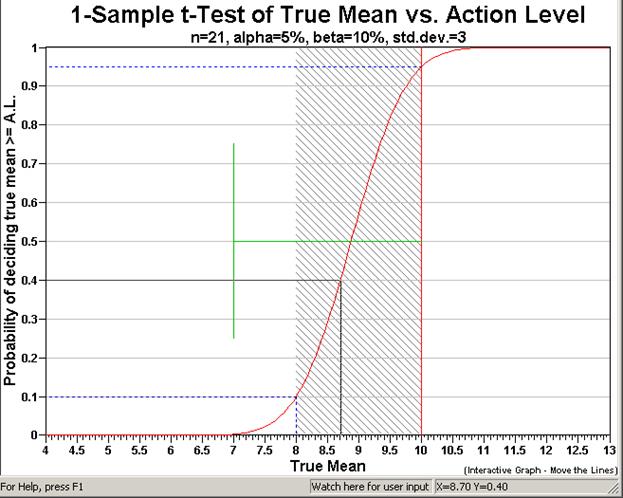
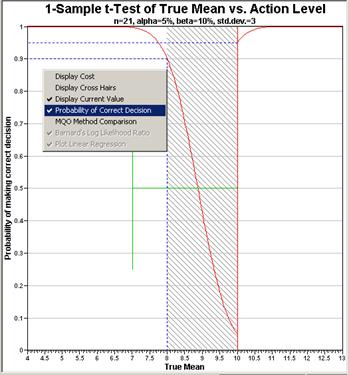
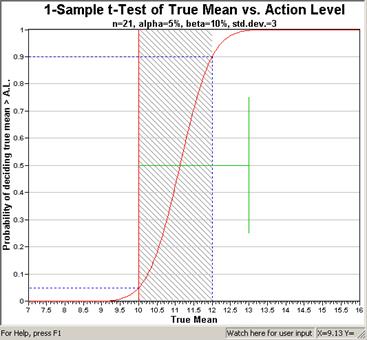
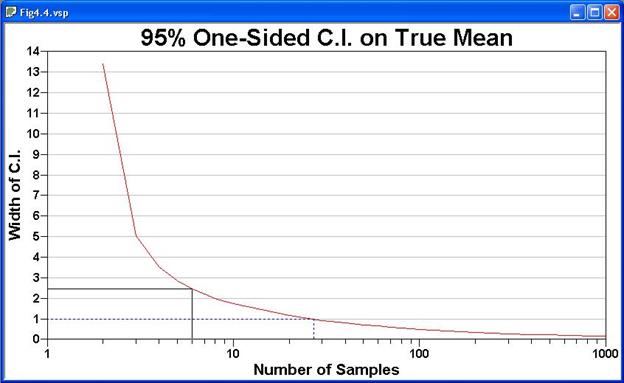
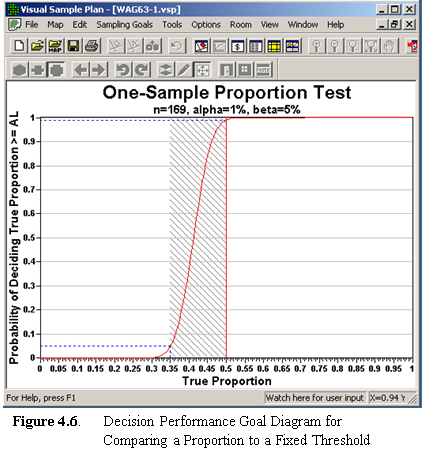
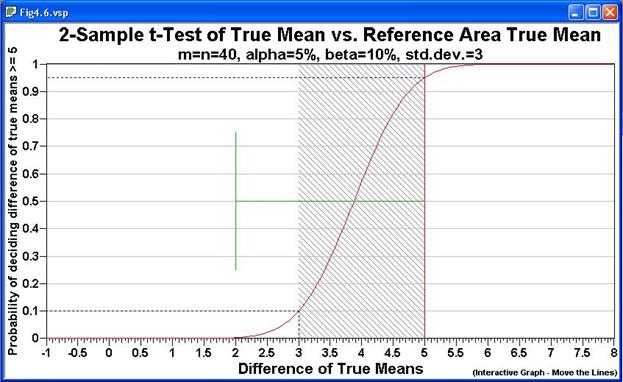
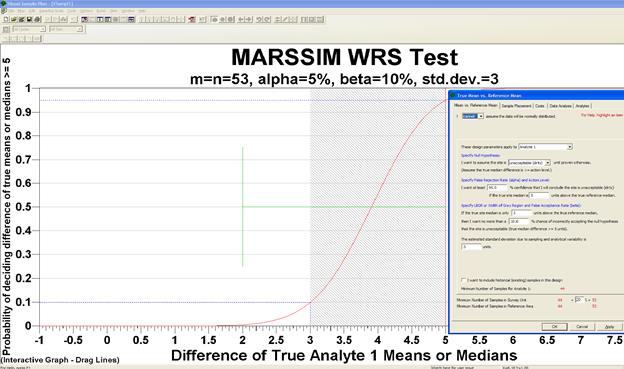
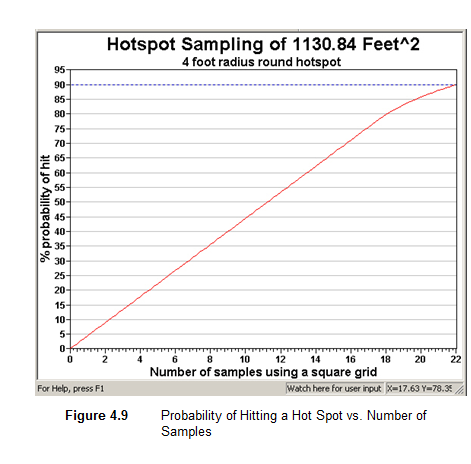 VSP may place a slightly different number of sampling
points (nodes) on a map than the exact number calculated. The difference
between the calculated number of samples and the number of samples placed
on the map is 1) grid edge effects, 2) adding judgment samples, or 3)
selecting or unselecting sample areas. Repeatedly pressing the Apply
button from the dialog box will select a different random starting point
for the grid and may change the number of samples that will fit in the
sample area.
VSP may place a slightly different number of sampling
points (nodes) on a map than the exact number calculated. The difference
between the calculated number of samples and the number of samples placed
on the map is 1) grid edge effects, 2) adding judgment samples, or 3)
selecting or unselecting sample areas. Repeatedly pressing the Apply
button from the dialog box will select a different random starting point
for the grid and may change the number of samples that will fit in the
sample area.