
This command allows you to select a Furniture object or Stairs object from an XML file and place it in a Room. This command is available in the Room View and the Map View.
Shortcuts:
Room Toolbar: 
After selecting this command, a file dialog appears which allows you to choose the XML file which contains the Furniture or Stairs object. By default, the Furniture / Stairs object XML files are located in the My Documents / Visual Sample Plan / Furniture folder. Furniture / Stairs object XML files can be freely exchanged with other VSP users.
After selecting the XML file, a wire-frame representation appears which allows you to position the object where you want it. When it is properly positioned, Click to place the object in the room. If the Drawing Guide is turned on, the object will be aligned to the nearest guide point. When placing an object in the Map View, it can only be placed into the Current Room.
After the Furniture / Stairs object is placed in the Room, you can click on the object to select it. When an object is selected, a little black box appears at each vertex and a dashed rectangle appears around the entire object. A rotation handle also appears at the center of the object.
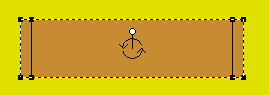
Once selected, you can:
Grab it with the mouse and drag it to a new position
Delete it by pressing the Del key
Grab the Rotation Knob (the small, white circle) with the mouse and drag to rotate it to a different angle
If the object allows resizing, you can grab and drag the edge to change its size
You can Copy the object to the clipboard
You can Paste the object to the Room View or Map View. A wire-frame representation will appear, allowing you to position and then Click to place the object. You can also Paste to a text editor, which will paste the object's underlying XML representation.
You can select multiple Furniture / Stairs object by holding the Ctrl key down while clicking on each, or by holding the Mouse button down and dragging a rectangle to encompass several Furniture / Stairs objects. Surface Overlays can also be selected together with the Furniture / Stairs objects.
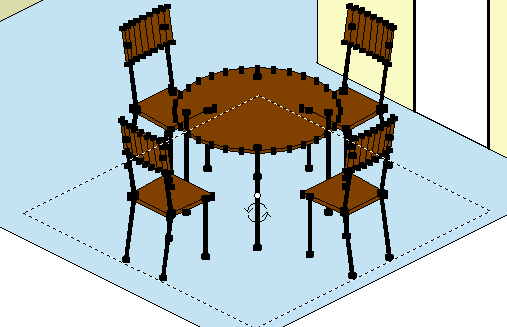
When multiple Furniture / Stairs objects are selected, you can:
Grab them with the mouse and drag them together to a new position.
Grab the Rotation Knob and rotate them as a group. (Surface overlays cannot be rotated.)
Delete the entire group of objects by pressing the Del key
You can Right-Click on a Furniture / Stairs object to view the Furniture Information dialog:
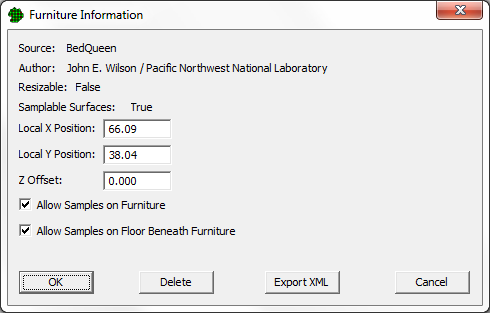
From this dialog, you can:
View the filename, author, whether it is resizable and whether it has any surfaces that can be sampled
Change the X and Y Position in the Room.
Change the Z Offset, so it can be raised above the floor (and hung on a wall or placed on top of another object)
Block samples from being placed on the object
Block samples from being placed on the floor under the object
Delete the object
Export the object to a Furniture / Stairs XML file to be used in another VSP project