
These tools can be used within the Geostatistical Mapping of Anomaly Density , Delineate Hot Spots Using Geostatistical Analysis , Create 100% Transect Areas from Sample Areas or Radiological Transect Survey Geostats modules. As such, the Delineate High Density Area dialogue requires data from any of the above mentioned modules. The use of this dialogue for all the modules is explained below.
If Kriged data is available then the Automatic from Kriged button near the bottom of the window will be highlighted. If density data (from the Create 100% Transect Areas design) is available then the button will be labeled Automatic from Density.
If you are using the Locate and mark target areas based on elevated anomaly density design refer to the other version of the Delineate High Density Areas tools .

Clicking the Automatic from Kriged button will open the Parameters for Target Delineation dialogue.

The parameters are explained below.
Delineate areas based on kriged estimate values
When this option is selected, the regions of the kriged estimates that are greater than the threshold will be identified and delineated
Delineate areas based on the upper confidence bound on the kriged estimate values
This option provides a way to delineate high density areas while accounting for the uncertainty in the kriged estimates. Instead of comparing the kriged estimates themselves to a threshold, the specified point-wise upper confidence bound is calculated and high density areas are delineated based on that. This will result in a boundary such that for each kriged estimate location outside of the delineated boundary, you can state with 95% (or other specified) confidence that the density at that point does not exceed the specified threshold.
Minimum Kriged value for target area
The threshold which is used to identify contiguous areas and mark the boundary of each (often similar to the selected flag critical density)
Minimum size of target area
This value is the smallest area of interest. Often, this is related to the target area size and the resulting transect spacing. Delineated regions with a smaller area than the value selected will not be displayed in the dialog or on the map. The option is available to allow the user to limit the delineation of isolated flags within the sample area.
Setting these values will delineate high density areas on the map.
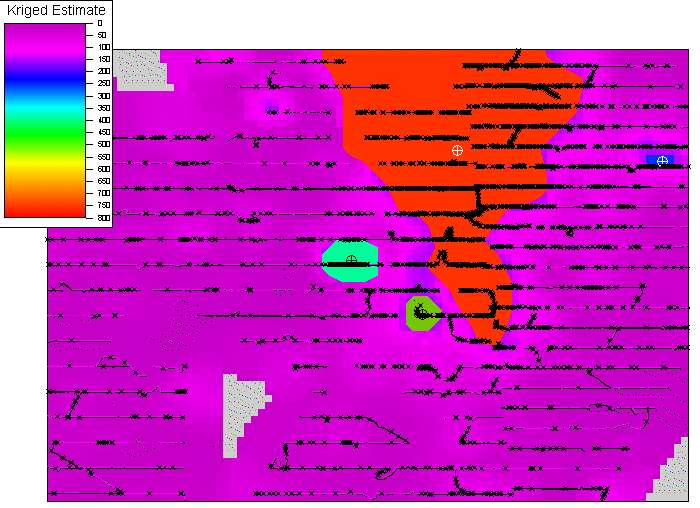
Once the high density areas have been delineated, their properties can be explored using the rest of this tab. This tab of the dialog contains the following controls:
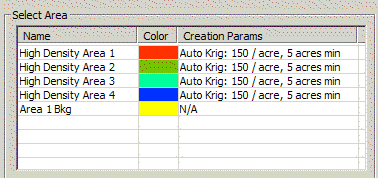
This table contains three columns: Name, Color, and Creation Parameters.
The Name column refers to the selected delineated area name.
The color column shows the display color for this area on the COG image.
The Creation Parameters column identify how each area was created and may display: Target marker parameters, Kriged parameters, Manual.
The high density areas, color codes, and creation parameters will be displayed in the Select Area window. Each high density area (line) may be selected individually and evaluated or modified using the inputs below the Select Area window. These inputs are described below.
Name
This dialogue box displays the name of the selected area in the table.
Change Color
This button allows the user to change the display color of the selected area.
The Transparent Box will change the high density area from a colored region to
an outlined region.
The Show Centers Box will display/remove the spatial centers of the high density regions on the map.
Graph Button
Clicking this button will display either a Histogram or Boxplot of anomaly density for the selected area. The drop down menu at the top can be used to toggle the graph between Histogram/Boxplot. File Data will prompt the user to save the raw data summarized in the plot. Copy will copy the plot to the clipboard. Close will close the plot.
Histogram:
Checking the log Y box will change the units on the Y-axis to the log scale. The number of histogram bins can be changed by manipulating the value in the Bins box. The Min and Max fields can be used to manipulate the plotting range on the horizontal axis. The File Data button will prompt the user to save the histogram data. The copy button will add a copy of the graph to the clipboard. The Close button will close the plot.
The histogram displays the empirical distribution of the data.
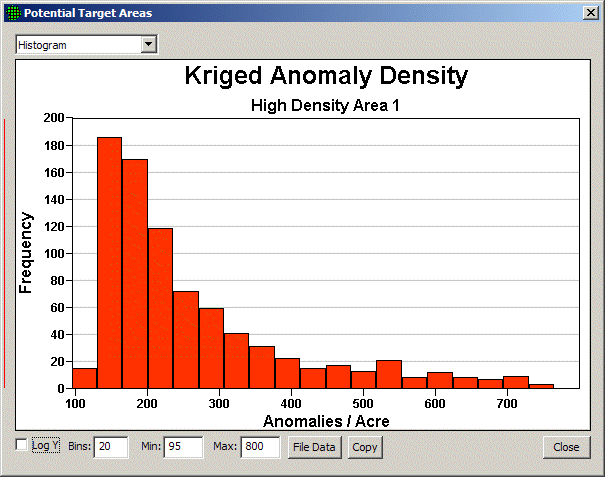
Box and Whiskers:
Selecting the Box and Whiskers option will display a boxplot of the data.
The boxplot is a display of the five number summary. The 25th and 75th percentiles of the data are the bottom and top line of the box. Median of the data is the solid line within the box. The end of each whisker is the smallest of the min/max value or 1.5 multiplied by the distance between the 25th or 75th percentile. The dots identify extreme observations. Squares identify observed points when there are too few to make a box-plot.
These plots can show background values compared to each delineated area and background values compared to all the delineated areas as one.
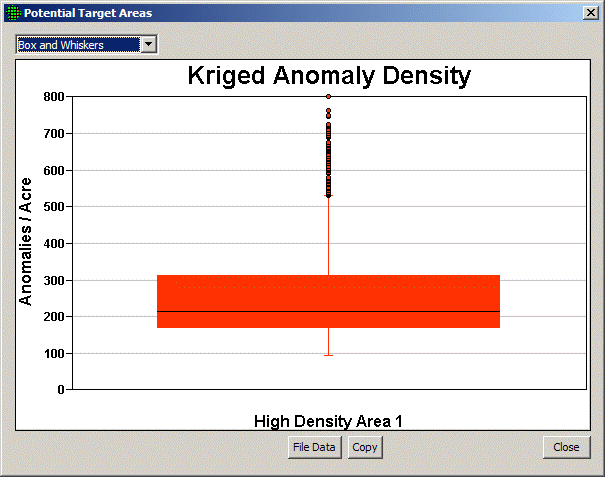
The following summaries of the selected delineated area are given in the dialog.
Summary Stats for Radiological Survey Data
Summary Stats for 100% Transect Areas for UXO
Delete
Clicking this button will remove the selected high density region from the Select Area window and the map.
Define New
Clicking this button allows the user to manually draw a bounded area on the map. To create the High Density Area , left-click on each point on the map to define the area. Right-click with the mouse to finish the area.
Edit Shape
Allows the user to edit the shape of the High Density Area. While in the Edit Mode points can be moved by dragging them with the mouse. New points can be inserted by choosing Map / Insert Point from the menu then clicking on an edge of the High Density Area. The newly added point can then be moved to a new location by dragging.
Merge
If two or more High Density Areas are modified or manually drawn such that their boundaries overlap, then clicking the merge button will combine the overlapping areas into one area. These changes will be updated in the Select Area window by removing the overlapping areas from the list and creating a new area with the select parameters identified as manual.
Delete All
Clear all high density regions from the Select Area window and the map.
Automatic from Target Markers
This item is discussed here.